The Lasso tool is useful for drawing freeform segments of a selection border.
Selection options
Gallery of lasso tools
The Polygonal Lasso tool.
The Magnetic Lasso tool.
1. New selection
2. Add To selection
3. Subtract From selection
4. Intersect With selection
How to use the tool.
1- Select the Lasso tool , and select options.
2 - Drag to draw a freehand selection border.
3 - Specify one of the selection options in the options bar.
4 - (Optional) Set feathering and anti-aliasing in the options bar.
5 - To draw a straight-edged selection border when no other pixels are selected, press Alt (Windows) or Option (Mac OS), and click where segments should begin and end. You can switch between drawing freehand and straight-edged segments.
6 - To erase recently drawn segments, hold down the Delete key until you’ve erased the fastening points for the desired segment.
7 - To close the selection border, release the mouse without holding down Alt (Windows) or Option (Mac OS).
8 - (Optional) Click Refine Edge to further adjust the selection boundary or view the selection against different backgrounds or as a mask.
Select with the Polygonal Lasso tool
The Polygonal Lasso tool is useful for drawing straight-edged segments of a selection border.
Select with the Magnetic Lasso tool
When you use the Magnetic Lasso tool , the border snaps to the edges of defined areas in the image.
The Magnetic Lasso tool is especially useful for quickly selecting objects with complex edges set against high-contrast backgrounds.
Next tip Selection with the Quick Selection tool.
Thanks
MR

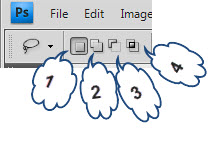

No comments:
Post a Comment
Thanks.